難易度 ★★★☆☆
エクセル(Excel)の条件付き書式で罫線を自動で付ける使い方

たとえばエクセル(Excel)の一覧表に毎日の売上を入力している場合、日付ごとに罫線が入っていると見やすいですよね。
でも、日によって入力行数が違うので、あらかじめ罫線を入れておくと、かえって面倒です。
とはいえ、日付が変わるたびに手動で罫線を入れていくのも面倒ですね!
エクセル(Excel)には便利な機能がたくさんありますから、極力手作業を減らし効率よく作業できるよう工夫しましょう。
こんな時に便利なのが「条件付き書式」という機能です。
今回は、条件付き書式を使って日付が変わった時だけ自動的に罫線を付ける方法を解説します。
|
目 次 |
質問
フィルタをかけても消えない罫線を自動で付けることはできますか?
エクセル(Excel)で毎日の売上を入力し管理しています。
商品ごとに入力しているため、同じ日にちで何行にもなります。
また日によって入力する行数は異なります。
日にちが変わったら、その都度罫線を設定していますが、フィルタで抽出すると罫線が消えてしまうし、そもそも手作業で罫線を設定するのも面倒です。
エクセル(Excel)の機能で条件付き書式というのがあると聞いたことがありますが、難しそうで使い方がよくわかりません。
フィルタをかけても消えない罫線を自動で付けることはできますか?
回答
エクセル(Excel)の操作方法を順番にお読みいただけます。

たとえばこんな一覧表をExcelで管理しているとします。
事前にエクセル(EXCEL)の表をテーブル定義する
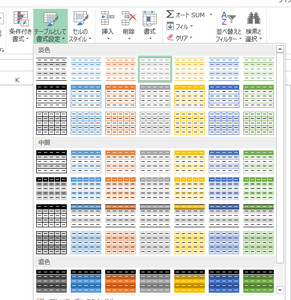
まずこのような一覧表はテーブルとして書式設定をしておくとなにかと便利です。
1. 表全体を選択し[ホーム]タブの[テーブルとして書式設定]をクリック。 (左の図はExcel2013)
表示されたデザインの中から横罫線のついてないデザインを選びます。
エクセル(Excel)でテーブル定義するとこんな感じの表になります。

条件付き書式で罫線を設定する

3. [次の数式を満たす場合に値を書式設定]の欄の中に数式を入力します。
(右の図はExcel2013)
「=$A2 <>$A3」
一番左の列だからA列。
上のセルと下のセルの日付が違ったらという条件にしたいので「<>」
絶対参照の「$」マークは列の前だけに付けてくださいね。
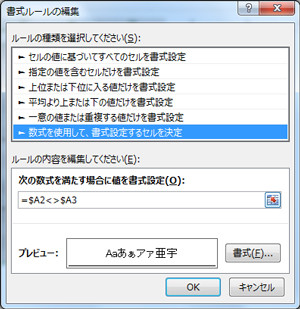
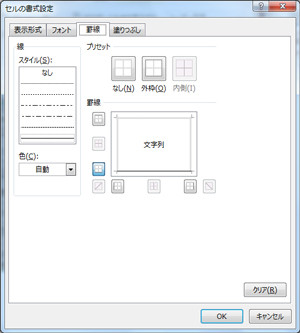
4.上 の画面の一番下(上の図はExcel2013)の[書式]をクリックし[セルの書式設定]の[罫線]で下の罫線を指定し「OK」をクリックします。
もし罫線の色を自由に設定したい場合は、罫線の色を指定すると、たとえば赤い罫線を付けることができます。
罫線のスタイル(線の種類)は図のように破線・実線があります。
太線にするなど線の太さを指定することはできません。(2021年5月現在)
こんな感じになります!
ずっと見やすくなりましたね!
ただし、この条件だけだと、フィルタをかけた時に罫線が表示されずに消えてしまう場合があります。
そこでもう1つ条件を追加。
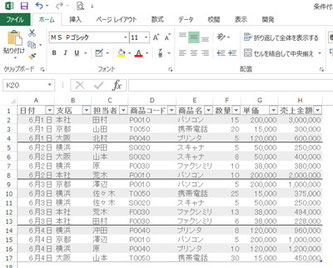

おさらいすると
一つ目の条件は下のセルと日付が違ったら下の罫線を表示・・・「=$A2<>$A3」
二つ目の条件は上のセルと日付が違ったら上の罫線を表示・・・「=OFFSET($A2,-1,0)<>$A2」
条件付き書式で二つの条件を組み合わせて使うことがポイントです。
参考にしてみてください!














